Instagram Story Sticker zu Themen wie Fitness, Mum Life Interior Design und vieles mehr findet ihr in meinem Etsy Shop.
Mit dieser Anleitung möchte ich euch zeigen, wie ihr Instagram Story Sticker auf eurem Handy installiert. Dabei gibt es leichte Unterschiede zwischen der Installation auf dem iPhone und auf Android-Geräten.

Schritt 1
Lade die Story Sticker herunter. Dies funktioniert je nach Download-Anbieter unterschiedlich. Bei OneDrive tippe einmal kurz auf die ZIP-Datei "Story Sticker".
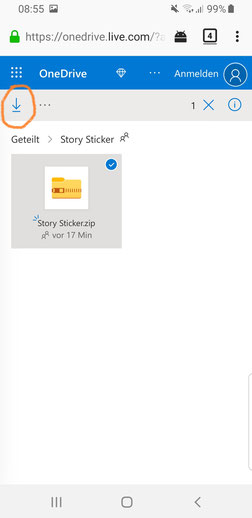
Schritt 2
Tippe auf das Download-Symbol und wähle den Speicherort auf deinem Handy aus.

Schritt 3
Nicht alle Handys können automatisch ZIP-Dateien lesen. Lade dir deshalb eine App herunter, die das kann. Ich empfehle hierfür die kostenfreie App "WinZip".

Schritt 4
Öffne die App "WinZip". Die App sollte automatisch alle ZIP-Dateien auf deinem Handy erkennen. Tippe auf die ZIP-Datei der Story Sticker.

Schritt 5
Nun werden dir alle in der ZIP-Datei enthaltenen Dateien angezeigt. Um alle Dateien zu markieren, tippe auf das leere Kästchen oben.

Schritt 6
Nun sollten alle Dateien markiert sein. Tippe nun auf die drei Punkte unten ("More").

Schritt 7
Tippe auf "Unzip" und wähle den Speicherort für die Story Sticker auf deinem Handy aus.

Schritt 8
Wenn du die Story Sticker in deiner Galerie speichern möchtest, wähle "Storage", anschließend "DCIM" und schließlich den gewünschten Ordner zum Speichern der Sticker.

Schritt 9
Ich empfehle, für die Story Sticker einen eigenen Ordner in deiner Galerie anzulegen. Bei Android geht dies ganz einfach, indem du in deiner Galerie auf die drei Punkte tippst und "Album erstellen" wählst. Benenne den Ordner am besten so, dass du ihn auch wiederfindest.

Schritt 10
Auf iOS-Smartphones (iPhones) kannst du die Sticker ganz einfach nutzen, indem du den gewünschten Sticker öffnest, auf "Kopieren" tippst" und in der Instagram Story "Einfügen" wählst. Android-Besitzer müssen sich zum Nutzen die kostenfreie App "Microsoft SwiftKey-Tastatur" herunterladen.

Schritt 11
Um die Story Sticker bei Instagram zu nutzen, öffne nach Erstellen der Story die Tastatur und tippe auf das Tastatur-Icon rechts unten.
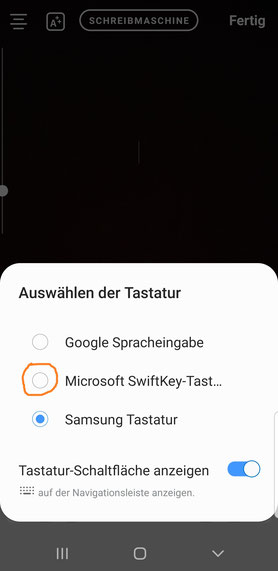
Schritt 12
Wähle nun die "Microsoft SwiftKey Tastatur".
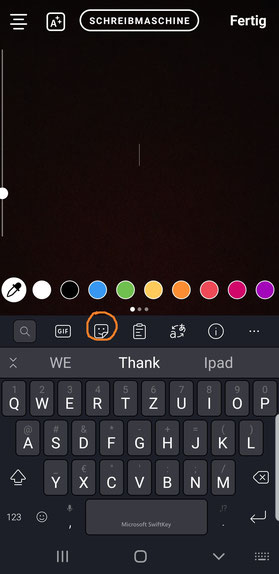
Schritt 13
Tippe in der "Microsoft SwiftKey Tastatur" auf das Bild-Icon.

Schritt 14
Tippe auf das Pinnnadel-Icon.
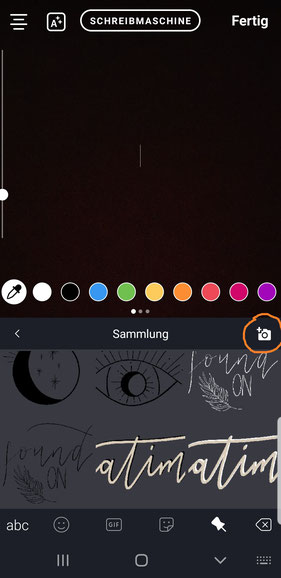
Schritt 15
Die Tastatur zeigt dir automatisch eine Auswahl deiner zuletzt verwendeten Story Sticker an. Um neue Sticker hinzuzufügen, tippe auf das Kamera Plus-Icon und wähle den gewünschten Sticker aus.
Und jetzt hab viel Spaß beim Einsatz der Story Sticker! :)

